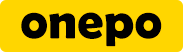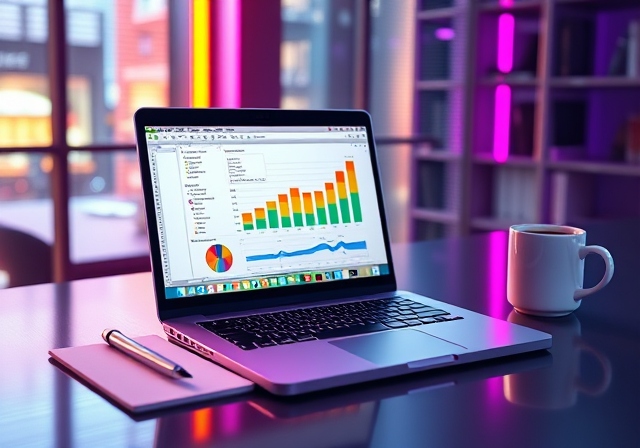Если вы когда-либо открывали Excel, то знаете, что таблицы могут показаться сложными и сухими. Но когда к ним добавляется наглядная визуализация, всё становится намного понятнее! Диаграммы позволяют нам буквально «увидеть» данные, сравнить цифры и заметить тенденции. И самое главное, научиться делать диаграммы в Excel не так уж сложно, как может показаться на первый взгляд. В этой статье расскажем, как это сделать легко и быстро.
Почему диаграммы в Excel полезны?
Визуализация данных с помощью диаграмм — это как освежающий глоток воздуха среди скучных строк и столбцов. Представьте, что у вас есть сотни строк с цифрами. Сложно понять, как они соотносятся, где рост, а где спад. А вот одна диаграмма сможет быстро показать вам всё это, даже если вы не эксперт в аналитике. Диаграммы помогают наглядно представить данные для отчётов, исследований и даже для личных целей.
Подготовка данных для диаграммы
Прежде чем приступать к созданию диаграммы, нужно убедиться, что ваши данные хорошо структурированы. Это особенно важно, если вы работаете с большим массивом информации, и от этого зависит, насколько легко будет построить диаграмму.

Как правильно подготовить данные
- Убедитесь, что данные чистые и упорядоченные. Избавьтесь от лишних пробелов, пустых ячеек и строк.
- Используйте заголовки. Excel сам распознает, что они относятся к данным, и добавит их на диаграмму в виде подписей осей.
- Группируйте данные логично. Например, если у вас есть продажи за несколько месяцев, разнесите их по столбцам или строкам, чтобы Excel чётко понимал, где и какие данные расположены.
Пример: Если у вас есть таблица продаж товаров по месяцам, столбцы могут содержать данные о месяцах, а строки — информацию о количестве продаж. Такой формат будет отлично работать для построения диаграмм.
Выбор типа диаграммы
Excel предлагает большой выбор диаграмм, и каждый из типов предназначен для разных целей. Давайте разберём основные из них, чтобы вы могли понять, какую диаграмму выбрать для ваших данных.
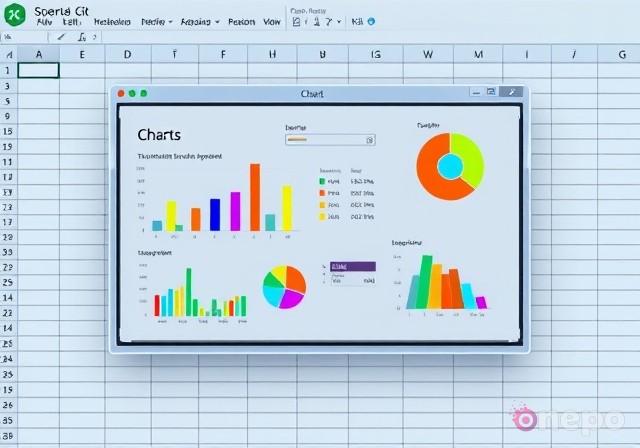
Основные типы диаграмм в Excel
- Гистограмма. Идеально подходит для сравнения категорий данных. Например, если вы хотите увидеть продажи товаров по месяцам, выберите гистограмму.
- Линейный график. Используется для отображения данных, которые изменяются со временем. Подходит для анализа трендов, например, для анализа роста или спада продаж.
- Круговая диаграмма. Удобна для наглядного представления частей от целого. Например, можно показать, какой процент продаж приходится на каждый продукт.
- Пузырьковая диаграмма. Используется для более сложных данных, когда нужно отобразить сразу три переменные (например, объемы продаж, прибыль и долю рынка).
- Точечная диаграмма. Применяется для отображения зависимости между двумя переменными.
Теперь, когда вы выбрали нужный тип диаграммы, можно переходить к созданию!
Как сделать диаграмму в Excel: пошаговое руководство
Давайте пройдём весь процесс создания диаграммы в Excel по шагам. Если вы первый раз работаете с диаграммами, просто следуйте инструкции.
Шаг 1: Выделение данных
Для начала нужно выделить те данные, которые будут отображены на диаграмме. Это важно, чтобы Excel знал, с чем работать.
- Откройте файл с таблицей.
- Выделите диапазон данных, который хотите отобразить. Например, если у вас данные о продажах за несколько месяцев, выделите все строки и столбцы с числами, включая заголовки.
Шаг 2: Вставка диаграммы
Теперь, когда данные выделены, мы можем добавить диаграмму.
- Перейдите на вкладку «Вставка» на панели инструментов.
- Найдите раздел «Диаграммы». Здесь будут показаны различные типы диаграмм, о которых мы говорили.
- Нажмите на подходящий тип диаграммы, и Excel автоматически добавит её в вашу таблицу.
Шаг 3: Настройка диаграммы
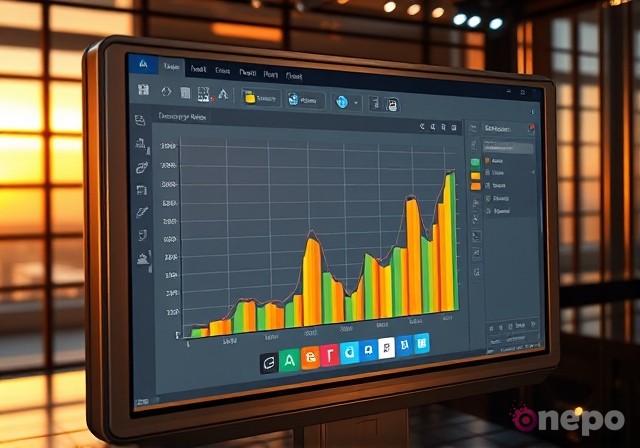
После создания диаграммы можно настроить её внешний вид и добавить дополнительные элементы для большей наглядности.
- Цвета и стиль. Excel предлагает разные стили и цветовые схемы для диаграмм. Попробуйте сменить стиль в верхнем меню, чтобы выбрать тот, который больше всего подходит вашему проекту.
- Добавление заголовка. Кликните на диаграмму и добавьте заголовок, описывающий, что на ней показано. Например, «Продажи по месяцам».
- Подписи и легенда. Добавьте легенду и подписи, чтобы каждый элемент на диаграмме был понятен.
- Изменение шкалы и осей. Вы можете изменить шкалу осей, чтобы лучше представить данные. Например, если значения сильно различаются, можно использовать логарифмическую шкалу.
Советы по улучшению диаграммы
Даже если вы уже создали диаграмму, иногда стоит её немного доработать, чтобы она выглядела привлекательнее и лучше передавала информацию.
Как сделать диаграмму понятной и привлекательной
- Старайтесь использовать минимум цвета и деталей. Чем проще диаграмма, тем легче её воспримет зритель. Убирайте лишние линии, тени и яркие цвета, если они не помогают визуализации.
- Используйте контрастные цвета для акцентов. Например, если у вас много категорий, сделайте один столбец ярче других, чтобы выделить его.
- Подпишите все важные элементы. Легенда, подписи осей и заголовок помогут зрителю понять, что именно изображено на диаграмме.
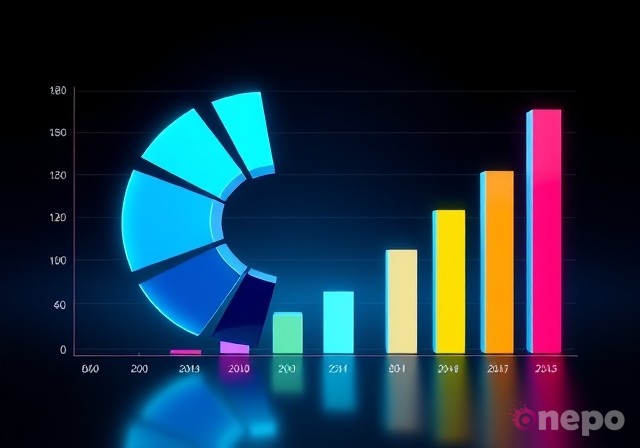
Дополнительные возможности Excel для диаграмм
Если вы хотите сделать более сложную диаграмму или добавить к ней дополнительные данные, у Excel есть для этого инструменты.
Как сделать диаграмму в Excel более функциональной
- Добавление трендовой линии. Это полезно для отображения тенденций. Например, можно добавить линию тренда на график, чтобы показать общий рост или спад.
- Использование анимации. Если вы делаете презентацию, можно добавить анимацию для поэтапного отображения диаграммы.
- Настройка многосерийных диаграмм. Excel позволяет добавлять несколько наборов данных на одну диаграмму, что удобно для сравнения нескольких переменных.
Частые ошибки при создании диаграмм
Немного подкорректируем возможные ошибки, чтобы ваша диаграмма получилась с первого раза идеальной.
Основные ошибки, которых стоит избегать
- Избыток информации. Если на диаграмме слишком много данных, это сбивает зрителя с толку. Делайте диаграмму лаконичной и информативной.
- Неправильный выбор типа диаграммы. Для временных рядов лучше использовать линейные графики, а не круговые диаграммы. Убедитесь, что тип диаграммы соответствует данным.
- Сложная структура и цвета. Если диаграмма перегружена цветами и элементами, это затруднит восприятие.
Заключение
Теперь вы знаете, как сделать диаграмму в Excel, как выбрать её тип, настроить и улучшить. Диаграммы — это мощный инструмент для анализа данных, и с их помощью можно донести информацию наглядно и понятно. Надеемся, что этот небольшой гайд помог вам разобраться в процессе создания диаграмм и упростил вашу работу с Excel. Начните с простых графиков, поэкспериментируйте с настройками и позвольте вашим данным «заговорить»!